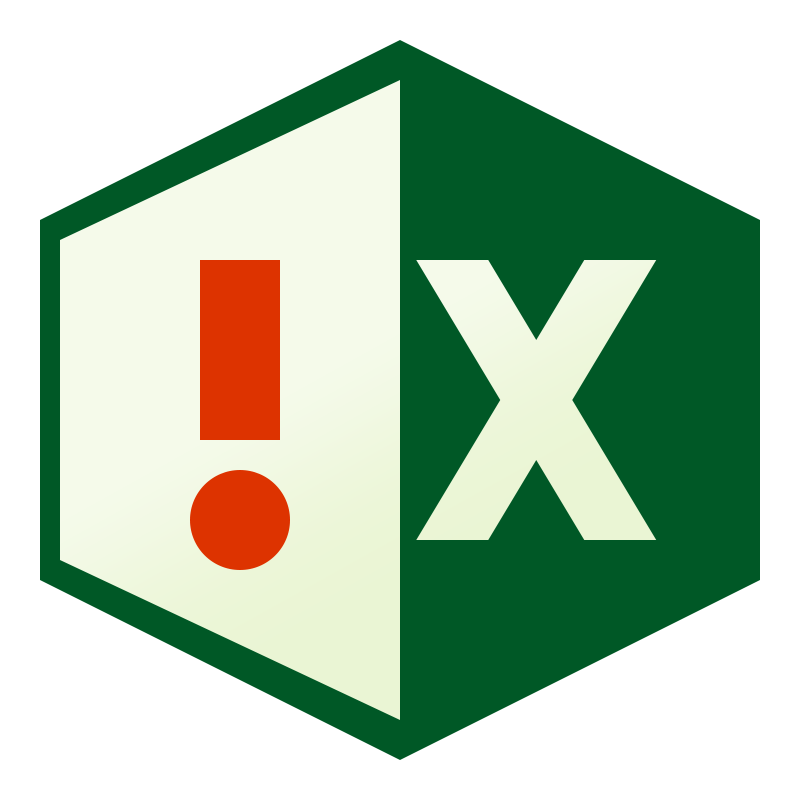Get fast in Excel! Shortcuts to speed up your workflow.

- 0 0
-
shares
Have you ever been frustrated scrolling through a huge spreadsheet, or filling out blocks of data a cell at a time? Read on, as below are a number of shortcuts that'll save you time and energy in your daily chores!
CTRL + Spacebar / SHIFT + Spacebar
Tired of clicking fiddling headers or row numbers to grab an entire row/column , particularly laptops with no mouse ?
What does it do?
From any existing selection CTRL+Spacebar or SHIFT+Spacebar will select the entire column (CTRL) or the entire row (SHIFT) for each of the cells in the range.
As below - the original selections are extended vertically (CTRL) or horizontally (SHIFT) .
CTRL+Spacebar :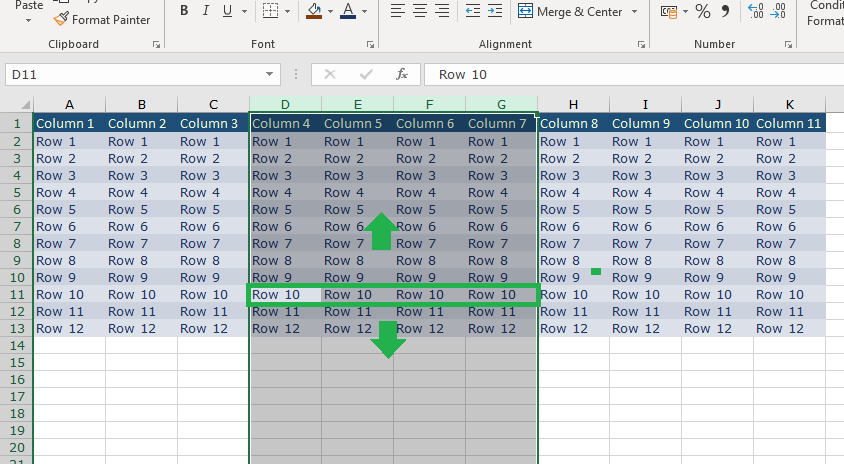 SHIFT+Spacebar :
SHIFT+Spacebar :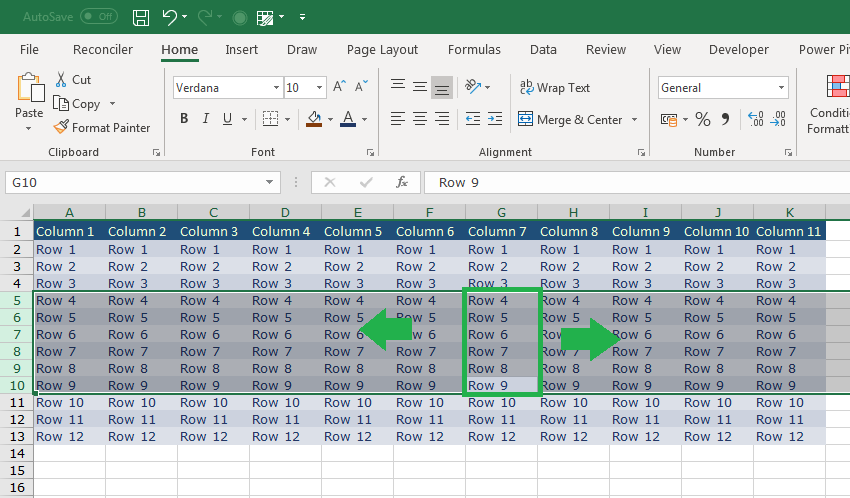
This is a really quick way of selecting rows/columns for highlighting/deletion.
CTRL + ' + ' and CTRL + ' - ' ( Numpad plus and minus )
Paired with the whole row/ whole column shortcuts above, this is also a very effective time saver.
What does it do?
If you have a whole row(s)/column(s) selected , CTRL + Numpad Plus will insert a number of rows equal to the number of rows selected.
CTRL + Numpad Minus will delete the selected whole rows or columns.
Here's a screenshot of it in action! :
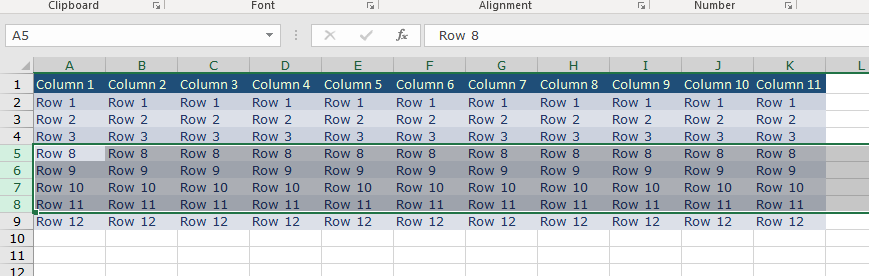 Rows 4 through 7 have been deleted!
Rows 4 through 7 have been deleted!
It does work on ranges too, but this doesn't count as 'fast' as you'll get a context menu asking you what you want to do with the surrounding cells (shift cells up/left etc. )
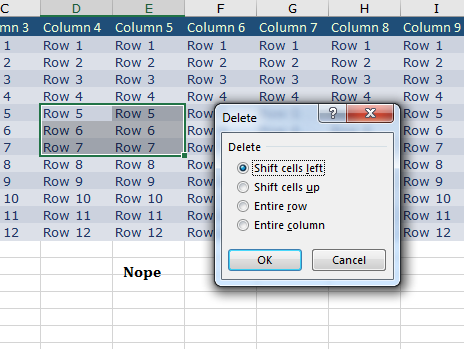 CTRL + 0 / CTRL + 9
CTRL + 0 / CTRL + 9
But what if you don't want to delete!?
What does it do?
Selectively hide columns or rows. CTRL+9 to hide columns , CTRL + 0 to hide rows.
Column F is now hidden: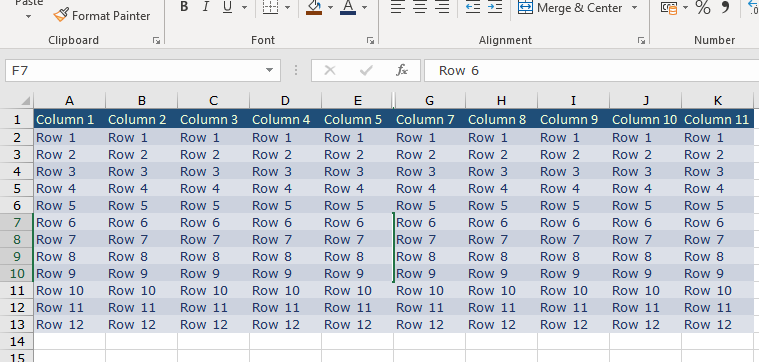
But wait.... how do I Un-hide ?
It should be CTRL + SHIFT + 0 or CTRL + SHIFT + 9 to perform the reverse of the operation, however, if you're not using Windows XP , then you need to dig into this hidden keyboard thing in the control panel to enable it.
From Windows 7 onwards :
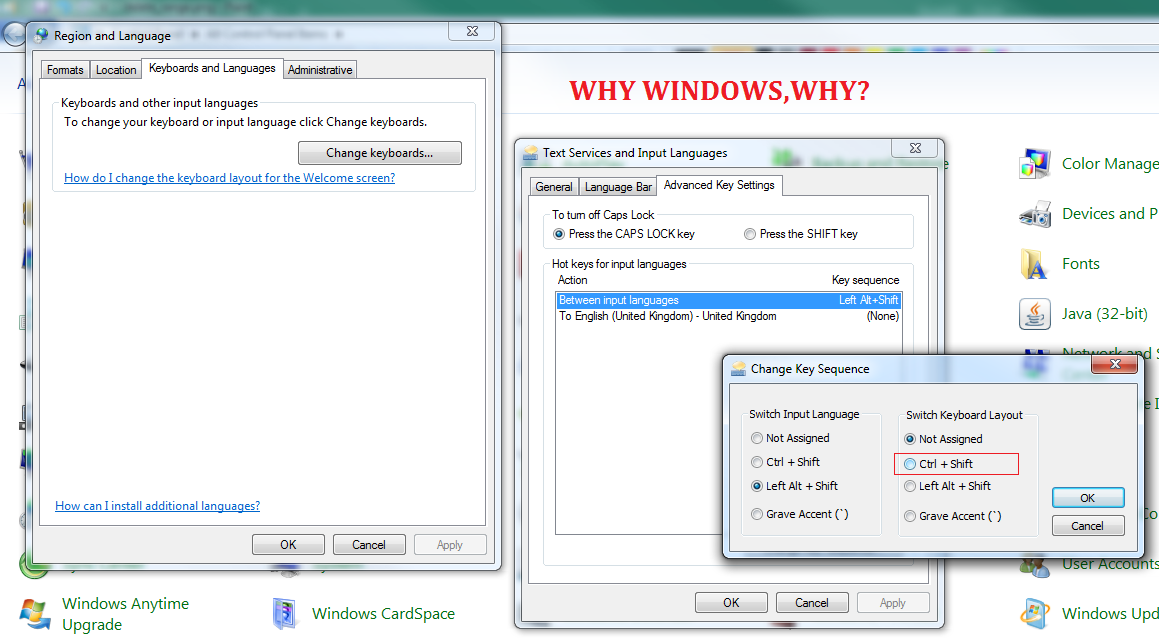 By default, windows has the option in red selected. Chose 'Not Assigned' - you'll then be able to use the unhide columns ( CTRL + SHIFT + 0 ) finally!
By default, windows has the option in red selected. Chose 'Not Assigned' - you'll then be able to use the unhide columns ( CTRL + SHIFT + 0 ) finally!
CTRL + Arrow keys.
Probably one of the biggest time-savers out of the lot.
What does it do?
In any contiguous range - you can simply use CTRL + UP / CTRL + DOWN / CTRL + LEFT / CTRL + RIGHT to jump to the boundary of that table/range.
For example - let's say you want to jump to the bottom row of this table?
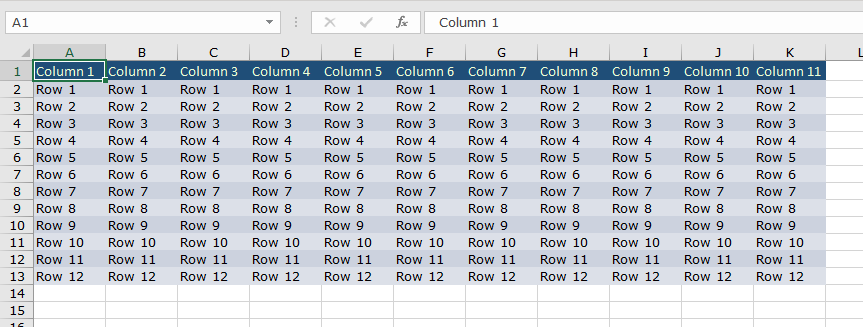 CTRL + Down Arrow - and now you're instantly on Row 13 - imagine on a bigger table - no more scrolling!
CTRL + Down Arrow - and now you're instantly on Row 13 - imagine on a bigger table - no more scrolling!
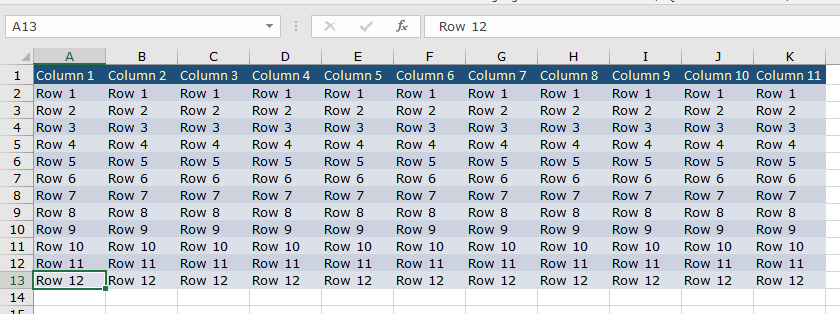 CTRL + Right Arrow, now you've scooted to Column K!
CTRL + Right Arrow, now you've scooted to Column K!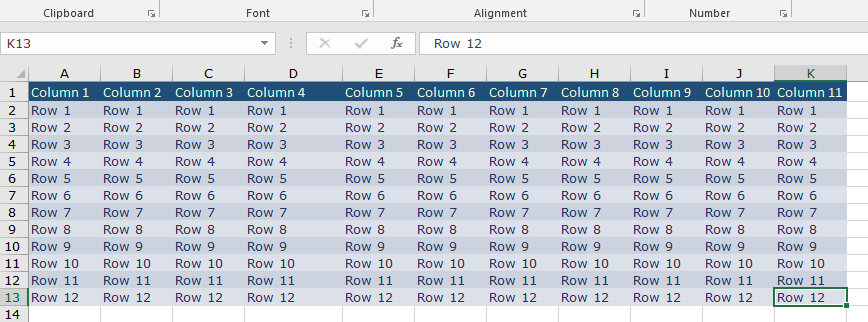
F4
This is a super useful shortcut that even I as an excel veteran had only just discovered recently
(N.B. there's always something new to learn! )
What does it do?
Say you just formatted some cells, and want to apply to another range, you could copy/paste formats, or use format painter.
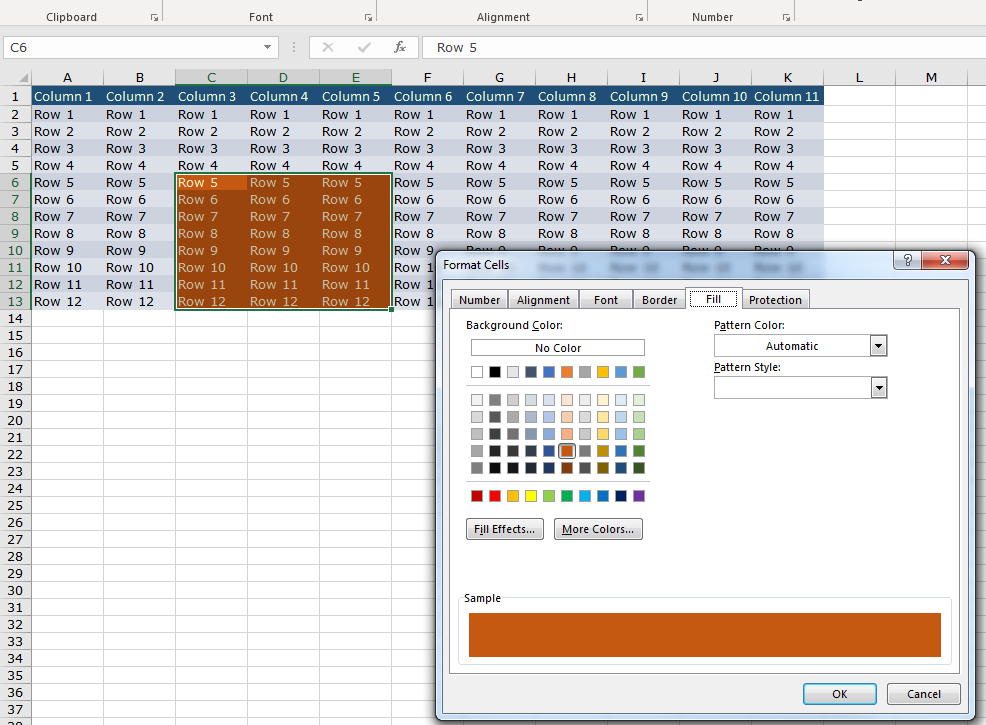 or just select those cells and hit F4. It'll simply repeat the last command, in this case , the cell formatting you just did. It'll also work on adjustments to shapes too.
or just select those cells and hit F4. It'll simply repeat the last command, in this case , the cell formatting you just did. It'll also work on adjustments to shapes too. 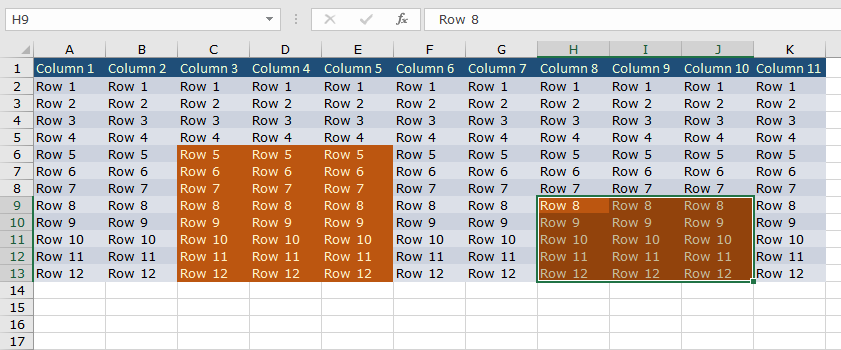
One key, not copy/paste needed!
CTRL + D
What does it do?
If you have a range to fill with the same data, and have the text/value in the first cell, CTRL+D will reproduce that data within the rest of the range.
An empty hole: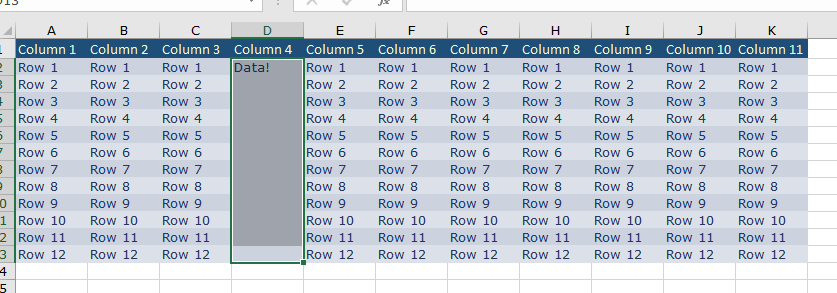
Now CTRL+D
Fill the hole: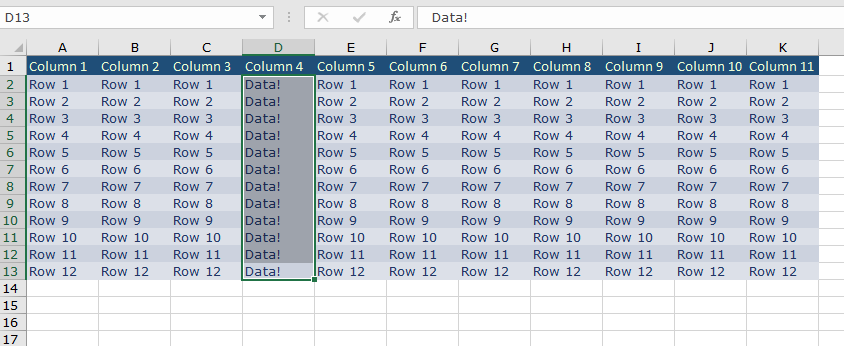
The data from D2 is repeated to the remaining D3-D13 cells.
CTRL + Enter
This is like the CTRL+D , but works upon entry.
What does it do?
Select a range, start typing in your formula/number/text ( Cells D2 : D13 selected )
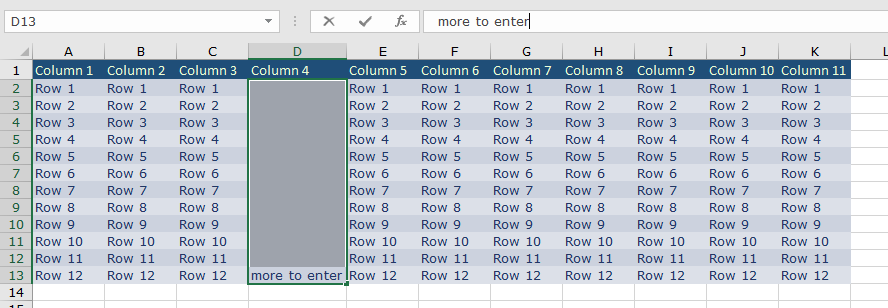 Now, hit CTRL+ENTER ( instead of Enter , or clicking the tick )
Now, hit CTRL+ENTER ( instead of Enter , or clicking the tick )
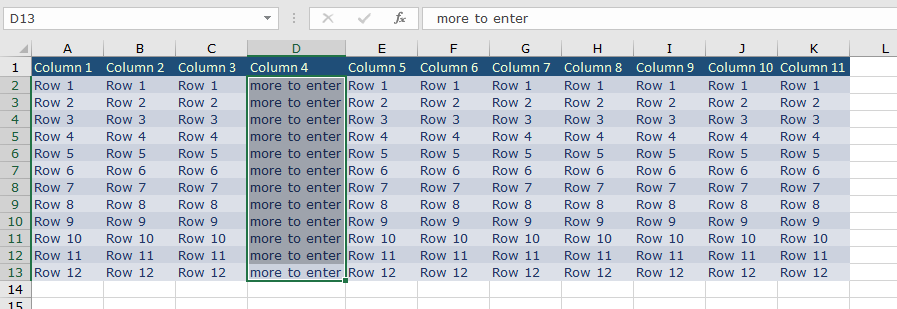 It's replicated what you typed into the whole range. ( no need to CTRL+D, or fill down the cells )
It's replicated what you typed into the whole range. ( no need to CTRL+D, or fill down the cells )
Fill down with mouse
Though not a keyboard shortcut, you wouldn't believe how many people I see dragging a range down, manually, over many minutes , over thousands of rows.. This deserves a mention.
What does it do?
If you have a giant table, a formula to copy and no gaps ( the adjacent column is filled ) - this is the quickest way to duplicate that data for the entire column.
An example - I have a table with 1000 rows and I want to populate this column.
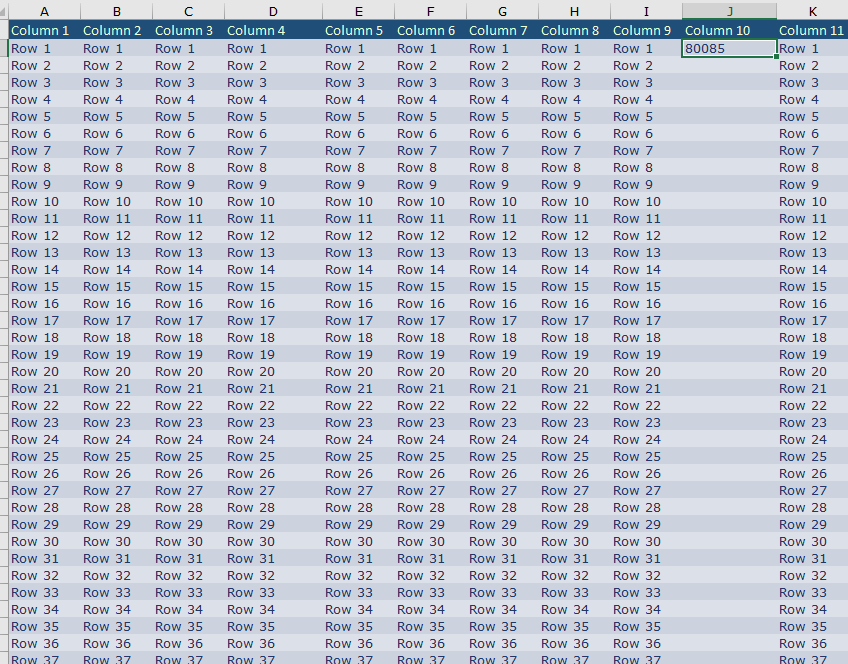
Let's zoom in..
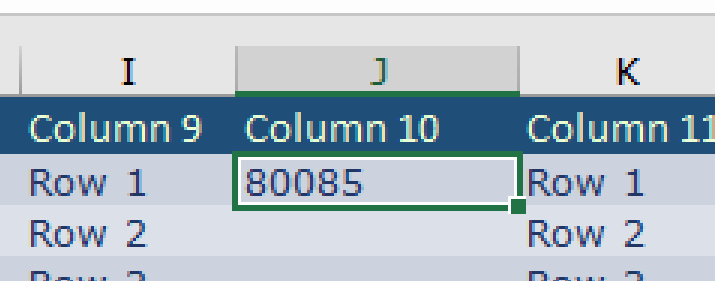 See it? The little block on the bottom right of the selected cell is what you need.
See it? The little block on the bottom right of the selected cell is what you need.
Now hover the cursor over it until you get the black-cross like below :
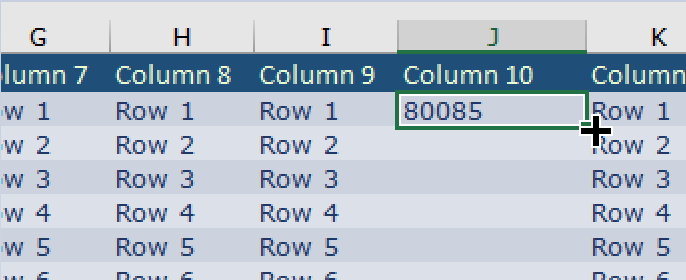 Now double click!
Now double click! 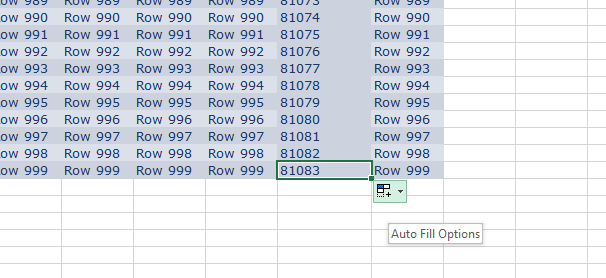
As you can see, all 1000 rows are filled.
One caveat ; by default, if you have numbers, Excel will auto-increment them in series.
Thankfully this is easily remedied by clicking the little context menu ( if this wasn't your desired result )
Just select 'COPY CELLS' to repeat the same value.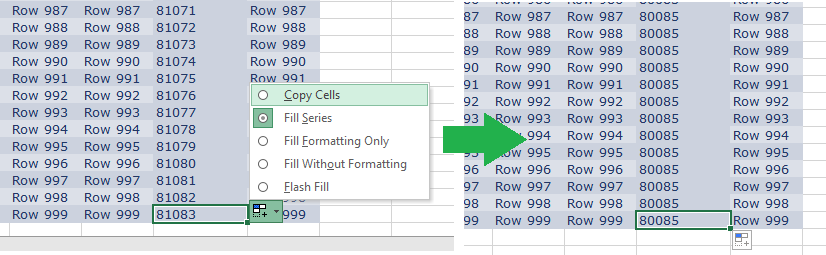
F12 / CTRL + F12 / SHIFT + F12
Ever since the introduction of backstage and the many unnecessary additional clicks to get to open or save, this is a useful one to remember.
What does it do?
F12 will open 'Save As' - If you have a document open and want to save as a new name.
SHIFT + F12 will simply Save, or, if an unsaved document, will work as F12.
CTRL + F12 will bring up the 'Open' dialogue.
No longer will you have to wait 30 seconds on the file menu while the excel backstage screen renders!
I'm guessing you know what these look like, so no screen shots.
CTRL + F4 / CTRL + W
Following on from the above, want to close a workbook ( but not Excel itself? )
What does it do?
CTRL + W or CTRL + F4 will close the currently active workbook only.
TL:DR - Depending on how you've got excel set-up ( ALT + F4 - the standard 'close' Shortcut in windows MAY close Excel itself. CTRL + W / CTRL + F4 will only close the current workbook. )
SHIFT + CTRL + P / SHIFT + CTRL + F
Format fonts!
What does it do?
Since Excel 2007 onwards, these to practically the same thing, and bring up the cell formatting dialogue, and within that , it'll select the font tab. This saves right-clicking into the context menu.
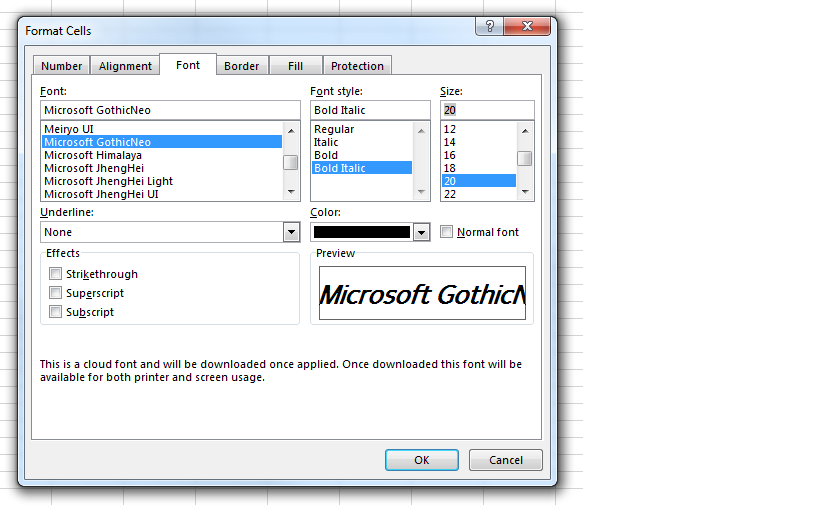
CTRL + Page Up / CTRL + Page Down
Another quick one, this will just cycle through the worksheets in the current workbook.
What does it do?
CTRL + Page up moves left , CTRL + Page Down moves right
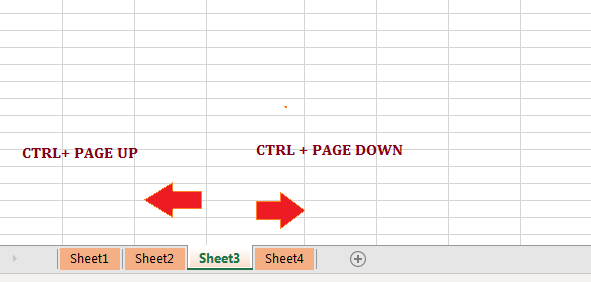
That's it for now, I'm sure there are more, but these are the ones I've found most useful and consistently use daily.